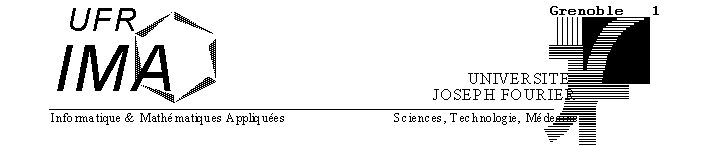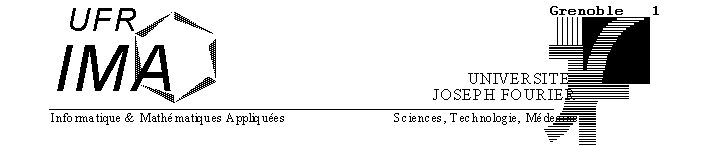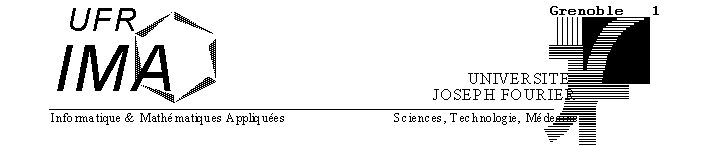
Stage rentrée UNIX - Partie
I
2ème année Ecole d'Informatique - Filière
RICM
Contenu de la partie 1
Cette partie présente des rappels sur l'interprête
de commandes Unix, concernant la manipulation des fichiers, des utilisateurs,
des processus et de l'environnement de travail. La liste des points abordés
est plus précisément donnée ci-dessous. Dans cette
liste, seuls les utilisateurs ne connaissant pas
ou très peu l'environnement Unix liront la section 1. Les autres
utilisateurs pourront directement commencer par la section 2.
1- Opérations de base avec les fichiers - rappels
1.1 Le répertoire
Un répertoire (appelé
encore catalogue) contient un ensemble de fichiers et/ou de sous-répertoires,
un fichier étant composé d'un nom et d'un ensemble de données
stockées sur disque. Vu par l'utilisateur, le système de
fichiers est donc organisé comme une arborescence dont les noeuds
sont des répertoires et les feuilles des fichiers simples.
A la connexion, un utilisateur se retrouve dans un
répertoire qui lui est propre (le home directory) et qui est destiné
à contenir les données personnelles de cet utilisateur.
1.2 Désignation des fichiers et répertoires
Un fichier ou répertoire
est désigné au moyen d'un chemin d'accès, qui indique
sa position dans l'arborescence globale qui contient tous les répertoires
gérés par le serveur.
Il existe deux moyens de désigner
des objets (fichiers ou répertoires) dans une arborescence: la désignation
absolue et la désignation relative.
La désignation absolue indique le chemin
à suivre dans l'arborescence globale (depuis la racine /), pour
accéder à l'objet voulu. Par exemple, /a/u1/durand désigne
l'objet durand situé dans le répertoire u1 lui-même
situé dans le répertoire a sous /.
La désignation relative précise
le chemin à suivre pour accéder à l'objet voulu, à
partir du répertoire courant. Par exemple, si vous vous trouvez
dans le répertoire /a/u1, le nom durand/programs désigne
l'objet programs situé dans le répertoire durand lui-même
situé dans le répertoire courant.
Le nom ../ est un nom générique,
qui désigne toujours le répertoire père du répertoire
courant. Avec l'exemple précédent, ../ désigne tous
les objets situés dans le répertoire /a.
../u2 désigne un objet de nom u2 situé
dans le répertoire /a.
1.3 Changement de répertoire courant (cd)
Au moment de votre connexion, vous
vous retrouvez dans votre répertoire de travail (qui est à
ce moment votre répertoire courant). Vous pouvez changer de répertoire
courant via la commande cd (Change Directory). En tapant cd <nom_rep>,
(<nom_rep> étant un nom absolu ou relatif de répertoire),
votre répertoire courant devient <nom_rep>.
La commande cd sans arguments permet
de revenir à tout moment à votre répertoire de travail
(le home directory).
La commande cd ~nom d'utilisateur
permet d'aller, si les droits le permettent, au répertoire de travail
de l'utilisateur donné.
La commande cd / permet d'aller
au sommet de l'arborescence.
La commande cd .. permet de remonter
au répertoire père du répertoire courant. Comme dit
précédemment, quelque soit le répertoire courant,
la chaîne .. désigne en effet toujours le répertoire
père.
Les commandes pushd et popd permettent également de se
promener dans le
système de fichiers. La commande pushd <repertoire>
est équivalente a cd <repertoire> à la difference
que lorsque l'on exécute popd,
on revient au répertoire ou l'on était avant
d'appeler pushd. On peut empiler autant de répertoires que
l'on veut avec pushd et on les dépile avec popd. Pour voir la liste
des répertoires empilés, on utilise la commande dirs.
1.4 Connaissance du répertoire courant (pwd)
La commande pwd (print working directory)
permet de savoir dans quel répertoire courant on se situe à
un instant donné (cette commande affiche le nom absolu du répertoire
courant).
1.5 Copie d'un répertoire (cp -r)
La commande cp, utilisée
avec l'option r, permet de copier rétrécissement le contenu
d'un répertoire (c.a.d l'arborescence complète des sous-répertoires
et fichiers). Par exemple:
cp -r <rép1> <rép2>
crée une copie de <rép1> dans <rép2>
si <rép2> existe déjà, sinon cette commande crée
une copie de <rép1> appelée <rép2>.
|
Exercice
Créez un répertoire
temporaire nommé TEMP
Copiez dans ce répertoire TEMP un répertoire
de votre choix
|
1.6 Consultation d'un répertoire (ls)
La commande ls (list directory)
permet de lister le contenu d'un répertoire. Cette commande a la
possibilité d'être utilisée avec des options qui permettent
de la spécialiser.
-
ls affiche en colonne les noms des objets (fichiers et sous-répertoires)
dont le premier caractère est différent du point.
-
ls -a affiche tous les noms des objets du répertoire courant, quelque
soit leur nom.
-
ls -l ou encore
-
ls -al liste les fichiers sur une colonne, avec des informations sur les
droits d'accès, sur le propriétaire de l'objet, la taille
et la date de dernière modification.
-
ls -R permet de visualiser le contenu d'un répertoire ainsi que
celui de ses sous-répertoires (affichage récursif).
-
ls <nom d'objet> peut également avoir plusieurs noms d'objets
en paramètre. Par exemple, ls exemple.texte affiche le nom de l'objet
du répertoire courant qui est exemple.texte s'il existe, sinon il
indique qu'aucun objet de ce nom n'existe sous le répertoire courant.
De même que pour toutes les
commandes qui acceptent des listes de noms en paramètre, on peut
utiliser des caractères spéciaux pour faciliter l'écriture
de la commande.
1.7 Les caractères spéciaux
-
? permet de remplacer un caractère quelconque.
Par exemple, ls fic? donne tous les objets de 4 lettres dont les trois
premières sont f, i, et c.
-
* remplace n'importe quelle chaîne de caractères, y compris
la chaîne vide. Par exemple, la commande ls fic* donne tous les objets
de trois lettres ou plus, commençant par fic.
-
[une suite de caractères] Une suite de caractères entre crochets
désigne un caractère pris dans la suite. Par exemple, ls
fic[123] est équivalent à ls fic1 fic2 fic3 Deux caractères
séparés par un tiret entre crochets (par exemple [a-d]) désigne
un caractère se trouvant lexicalement entre les deux caractères
spécifiés. Ainsi, ls fic[a-d] est équivalent à
ls fica ficb ficc ficd.
Pour manipuler un objet qui possède
un caractère spécial dans son nom, il faut indiquer explicitement
à l'interprète de ne pas prendre en compte le caractère
spécial en faisant précéder ce caractère de
\. Par exemple, pour lister un fichier de nom fic*, il faut taper ls fic\*.
En utilisant les caractères spéciaux,
l'utilisateur définit des patrons, des modèles d'expressions
que l'on appelle des expressions régulières.
|
Exercice
a. Essayez la commande ls avec
les options -a, -l et -R.
b. Utilisez également
les options de factorisation d'écriture de ls : faites afficher
tous les fichiers dont le nom se termine par .c.Trouvez deux méthodes
permettant d'afficher le nom de tous les fichiers dont le nom commence
par un h ou un s. Faites afficher tous les fichiers dont le nom contient
exactement 5 caractères.
c. Allez dans le répertoire
racine. Vous devez voir le sous-répertoire bin qui contient les
binaires (programmes) correspondant a la majorité des commandes
Unix. La commande ls bin/etc donne la liste des fichiers de configuration
du système.
|
1.8 Complétion
Il s'agit d'un moyen qu'offre l'interprète
de commandes pour compléter automatiquement les noms de fichiers
intervenants dans une commande shell. On dispose de 2 caractères
qui dans des situations de complétion ont les significations suivantes
:
Escape Escape : donne la liste des noms pouvant
satisfaire la contrainte,
Tab : tente une complétion.
Par exemple, si l'on tape more ~durand/sean suivi de
tab, l'interprète remplace cette commande par more suivi de l'ensemble
des noms de fichiers ou de répertoires qui se trouvent sous le répertoire
~durand et dont le nom commence par sean.
1.9 Création de répertoire (mkdir)
Pour créer un répertoire
de nom <nomrep>, il faut utiliser la commande mkdir <nomrep>. Le
répertoire créé permettra de stocker des fichiers
ou des sous-répertoires, de la même façon que votre
répertoire racine.
1.10 Copie de fichiers (cp)
La commande cp permet de copier
le contenu d'un fichier dans un autre. Par exemple ; cp <f1> <f2>
copie le contenu de <f1> dans le fichier de nom <f2>. Si <f2>
n'existe pas déjà, il est automatiquement créé.
1.11 Renommage d'un fichier (mv)
La commande mv permet de changer
le nom d'un fichier. Par exemple, mv <f1> <f2> renomme <f1> en
<f2>. Il n'existe alors plus de fichier de nom <f1>.
1.12 Consultation du contenu d'un fichier (more, less, cat)
Pour visualiser le contenu d'un
fichier qui contient du texte, il existe la commande cat. Cette commande
est utilisée en fournissant en paramètre le(s) nom(s) du
ou des fichiers que l'on souhaite visualiser.
Pour visualiser plus facilement
les fichiers de grande taille, il existe une autre commande appelée
more. Cette commande affiche le fichier page par page, une page correspondant
à la quantité de données visualisable dans la fenêtre
courante.
La commande less dans son utilisation
la plus simple est identique à more. Cependant c'est une commande
qui propose de nombreuses manipulations avancées (recherches, défilement
en avant, en arrière, etc.) en utilisant la logique et la syntaxe
de vi.
1.13 Destruction d'un fichier
rm permet de détruire des
fichiers. Attention, le système Unix ne permet aucune récupération
des fichiers supprimés.
On peut détruire des répertoires
par rmdir (remove directory). Cette commande implique que les répertoires
à détruire soient vides (attention aux fichiers cachés
dont le nom commence par un point).
2. Les manuels en ligne
Il est possible, par la commande
man,
d'obtenir des informations sur le fonctionnement d'une commande (en particulier,
sur les options disponibles). Pour ceci, il faut taper
man numéro-du-manuel
nom-de-la-commande. Le numéro du manuel est optionnel. La commande
particulière man intro donne la liste des commandes disponibles.
Les manuels sont organisés de la manière suivante :
-
man 1 commandes principales (les
commandes étudiées jusqu'ici se trouvent dans ce manuel)
-
man 2 appels systèmes
-
man 3 librairies
-
man 4 fichiers spéciaux
-
man 5 commandes pour formater
les fichiers
-
man 6 démos
-
man 7 environnements
-
man 8 commandes de maintenance
"man intro" donne la liste des commandes disponibles
documentées.
Il faut également savoir
qu'il existe une version graphique et conviviale du manuel en ligne, accessible
par la commande xman.
3. Manipulations avancées
3.1 Recherche par rapport au contenu d'un fichier (grep)
La commande grep permet de rechercher
une chaîne de caractères dans un ou plusieurs fichiers. Plus
précisément, étant donné une chaîne de
caractères et un ensemble de noms de fichiers, grep va rechercher
quels fichiers contiennent cette chaîne. Par exemple :
grep f1( *.c
recherche quels sont les fichiers suffixés par
.c qui contiennent la chaîne f1(
|
Exercice
a. Testez la commande grep sur
quelques exemples. Cette commande sera par la suite très utile pour
le développement de programmes.
b. Le fichier /etc/passwd contient
la base de donnée des utilisateurs du système. Donnez la
commande affichant la ligne du fichier /etc/passwd vous concernant.
|
3.2 Recherche d'un fichier (find)
La commande find a pour but la recherche
de fichiers dans une arborescence du système de fichiers, et éventuellement
l'exécution d'une commande sur chacun des fichiers trouvés.
La commande find <noms_de_fichiers>
<expression> parcourt récursivement l'arborescence de fichiers
définie par les répertoires ou fichiers fournis en paramètre,
en évaluant l'expression booléenne formée à
partir des opérateurs donnés ci-dessous pour chaque fichier.
-
-name <nom_de_fichier ou patron, entouré de "">
-
-user <nom_d'utilisateur> : vrai si le fichier appartient à cet
utilisateur
-
-group <nom_de_groupe> : vrai si le fichier appartient à ce groupe
-
-type <T> : vrai si le fichier est de type T, T est f pour fichier ordinaire,
d pour répertoire.
-
-print : toujours vrai, permet de visualiser les fichiers consultés
par la commande find
-
-atime <n> : vrai si le fichier a été accédé
depuis n jours
-
-mtime <n> : vrai si le fichier a été modifié depuis
n jours
-
-exec <commande> : exécute la commande donnée, qui doit
se terminer par \; ( {} est le symbole à utiliser pour désigner
le fichier).
Exemples:
find . -type d affiche la liste des répertoires
se trouvant sous le répertoire courant.
find / -name passwd affiche tous les fichiers de nom
passwd se trouvant directement ou indirectement sous /.
find . -type d -exec ls -l {} \; permet de lister
récursivement tous les répertoires et leur contenu à
partir du répertoire courant.
|
Exercice
Trouvez la commande permettant
de rechercher récursivement tous les fichiers d'un nom donné
dans le répertoire courant et dans tous ses sous-répertoire.
Que fait la commande find . -name
"*~" -exec rm {} \; ?
|
3.3 Tri de fichier
L'opération de tri d'un fichier
est fournie par la commande sort. Cette commande tri le contenu du fichier
selon une ou plusieurs clés, identifiées par leur positions
dans les lignes du fichier. Par exemple, sort +3 <nom_fichier>,
va effectuer un tri portant sur le 3ème mot de chaque ligne du fichier
<nom_fichier>. La comparaison des mots s'appuie sur le codage ASCII
des caractères, qui est conforme à l'ordre lexicographique.
Par défaut, le caractère considéré comme séparateur
entre mots est l'espace ou la tabulation. Si l'on souhaite utiliser d'autres
caractères, alors il faut les spécifier avec l'option -t
de la commande sort.
Par exemple, sort -t ';' +3 <nom_fichier>,
effectue le même tri en considérant le ; comme le caractère
séparateur entre mots.
|
Exercice
Trier le fichier /etc/passwd
selon les noms d'utilisateurs.
|
3.4 Substitutions dans un fichier
La commande sed permet d'effectuer des substitutions
dans des fichiers textes. La syntaxe élémentaire de cette
commande est la suivante : sed -e <commande de substitution> <nom
de fichier>
La commande de substitution respecte la syntaxe des
commandes de l'éditeur vi. Par exemple :
sed -e s/toto/titi/ f
remplace dans chaque ligne du fichier f la première occurence de
toto par titi
sed -e s/toto/titi/g f
remplace dans chaque ligne du fichier f toutes les occurences de toto par
titi
sed -e d/toto/ f
supprime dans chaque ligne du fichier f la première occurence de
toto
|
Exercice
Tester la commande sed sur des
fichiers temporaires.
|
3.5 Comparaison de fichiers
La commande diff <f1> <f2>
imprime les lignes qui diffèrent entre deux fichiers <f1> et
<f2>.
3.6 Droits associés aux fichiers et répertoires
Tout
utilisateur est repéré dans le système Unix par un
identificateur unique appelé
user-id (uid). Dans Unix,
les utilisateurs appartiennent également à des groupes, identifiés
par d'autres identificateurs uniques (group-id ou gid). La
commande id permet d'obtenir
l'uid et le gid de l'utilisateur
courant.
Les fichiers et répertoires sont associés à des
droits de manipulation qui dépendent de l'utilisateur courant. Le
système Unix permet de restreindre les droits d'accès à
un fichier ou répertoire en fonction du groupe de l'utilisateur
courant, si celui-ci n'est pas le propriétaire du fichier ou répertoire.
Plus précisément, considérons la ligne suivante, obtenue
avec la commande ls -l :
-rwxr-xr-- 1 durand staff 12543 Sep 24 17:54 TD1
Les différentes informations sont découpées dans
le tableau suivant:
|
type
|
user
rights
|
group
rights
|
others
rights
|
|
owner
|
group
|
size
|
last modification
|
name
|
|
-
|
rwx
|
r-x
|
r--
|
1
|
durant
|
staff
|
12543
|
Sep 24 17 :54
|
TD1
|
qui montre les points suivants:
-
le fichier TD1 a été modifié pour la dernière
fois le 24 septembre à 17H54
-
sa taille en octets est 12543
-
le groupe associé au fichier est staff
-
l'utilisateur qui possède ce fichier est durand
-
le fichier est un fichier " normal " (un répertoire est représenté
par d, un lien par l)
-
durand a le droit de lire, modifier et exécuter TD1 (rwx pour read
write execute)
-
les membres du groupe staff ont le droit de lire et exécuter TD1
(r-x)
-
les autres utilisateurs n'ont que le droit de lire (r--)
Pour changer les droits d'accès
à un fichier ou à un répertoire, on utilise la commande
chmod (change mode) de la manière suivante. Les trois niveaux (user,
group et others) sont désignés par u, g et o. Par exemple,
chmod u=rw TD1 change le droit de l'utilisateur en lecture/écriture.
De même, chmod g+w ajoute le droit d'écriture aux membres
du groupe. Chmod g-w effectue l'opération inverse.
On peut également utiliser le codage octal (utile
pour exprimer une valeur sur 3 bits). Par exemple, chmod 754 TD1 effectue
les opérations suivantes :
-
Le propriétaire obtient les droits rwx (7 équivaut à
111 en octal)
-
Le groupe obtient les droits r-x (5 équivaut à 101)
-
Les autres utilisateurs obtiennent les droits r-- (4 équivaut à
100)
Pour changer le groupe auquel appartient
un fichier, il faut utiliser la commande chgrp <nom-du-nouveau-groupe>
<nom-du-fichier>. De même, pour changer le propriétaire
d'un fichier, il faut utiliser la commande chown <nom-du-nouveau-propriétaire>
<nom-du-fichier>.
|
Exercice
a. Changez les droits d'accès
et propriétaires de quelques fichiers et répertoires.
b. Analysez la session suivante
:
$ ls -l
$ -rw-r-r--1 genthial interv
147 oct 10 16 :55 essai
$ essai
$ sh : essai : cannot execute
c. Quelle est la cause du message
d'erreur ? Que faut-il faire pour remédier à cette erreur
?
|
3.7 Archivage et compression de répertoires et fichiers
L'archivage et la compression de
répertoires et fichiers peuvent être requis pour effectuer
des sauvegardes de données, ou bien pour transférer des données
sur le réseau, par exemple d'un utilisateur à un autre.
La commande tar permet de produire
une archive à partir d'un répertoire donné :
tar cvf <nom_archive> <nom_répertoire>
L'archive créée contient
toutes les données se trouvant sous <nom_répertoire>,
et mémorise l'organisation en fichiers de ces données. La
commande qui permet de reproduire cette organisation a partir de l'archive
produite est la suivante :
tar xvf <nom_archive> <nom_répertoire>
La compression est un mécanisme
qui permet de réduire la taille mémoire occupée par
des données en leur appliquant un algorithme de compression.
La commande gzip effectue de la
compression.
gzip <nom_fichier> produit le fichier compressé
de nom <nom_fichier>.gz
gunzip <nom_fichier>.gz reproduit le fichier <nom_fichier>
|
Exercice
a. Créez une archive compressée
d'un de vos répertoires (appelez la TEST.tar.gz).
b. Créez un nouveau répertoire
temporaire (ESSAI)
c. Copiez TEST.tar.gz dans ESSAI
d. Allez dans ESSAI et reproduisez
le répertoire TEST à partir de son archive.
e . Par mail, envoyez a vous-même
ou a un autre binôme l'archive compressée TEST.tar.gz, au
moyen d'un attachement de fichier. Vérifiez en décompressant
et "désarchivant" que les données reçues sont correctes.
|
3.8 Liens
Il est possible d'associer plusieurs noms à
un même fichier par un lien physique. La commande "ln" permet de
créer un lien c'est-à-dire d'ajouter
un nom à un fichier. La modification de l'un
(du fichier ou du lien) entraine la modification de l'autre.
Par exemple sous le repertoire /users/student/INFO2/duchemol
:
ls -l f1 donne : -rw-rw-r-- 1 duchemol
staff 0 Sep 24 18:04 f1
ln f1 f2 suivi de ls -l f1 donne : -rw-rw-r--
2 duchemol staff 0 Sep 24 18:04 f1
et ls -l f2 donne : -rw-rw-r-- 2 duchemol
staff 0 Sep 24 18:04 f2
La commande "rm" détruit seulement le nom associé
au fichier. Le fichier lui-meme est détruit en meme temps
que son dernier lien. Lorsque f1 est détruit, le contenu de f2 reste
inchangé. Si f1 est recréé, le contenu de f2 sera
different de celui de f1.
Les liens physiques ne s'appliquent qu'à des
fichiers présents sur le même disque.
Le lien symbolique (ln -s) permet d'établir
des liens entre des fichiers apprtenant à des disques distants.
Il faut considérer un lien symbolique comme un raccourci d'écriture
d'un nom absolu.
Exemple :
ln -s f3 f4 suivi de ls -l f3 donne
: -rw-rw-r-- 3 duchemol staff 0 Sep 24 18:04 f3
et ls -l f4 donne : l-rw-rw-r-- 3 duchemol
staff 0 Sep 24 18:04 f4 -> /users/student/INFO2/duchemol/f3
Lorsque f3 est détruit, il n'y a plus de contenu
associé au lien symbolique f4. Si f3 est recrée, f4 permettra
d'en accéder le contenu à nouveau.
3.9 Les systèmes de fichiers UFS, AFS, NFS
Le système de fichiers est une partie du système
d'exploitation qui s'occupe de la gestion et de la localisation réelle
des fichiers. En particulier, le SGF gère la correspondance entre
les noms des fichiers et leur localisation, le système de nommage,
etc.
Avec UNIX on utilise principalement trois systèmes
de fichiers: UFS (Unix File System) qui est le système gérant
les fichiers locaux, AFS (Andrews File System) et NFS (Network File System)
qui gèrent l'accès à des fichiers à distance
(normalement les administrateurs système choisissent entre AFS et
NFS et il n'y en a qu'un qui est présent).
UFS est le système que vous utilisez tout le
temps. C'est lui qui définit la gestion des droits en groupes (g),
utilisateurs (u) et autres (o) et les types de droits r,w,x.
NFS est un système de fichiers distribué
(ca veut dire qu'il "tourne" sur plusieurs machines, un réseau,
et une machine A peut accéder aux fichiers de la machine B comme
si ces fichiers étaient locaux). La gestion des droits dans NFS
est celle de UFS, on retrouve le même découpage et les mêmes
types de droits.
AFS est également un système de fichiers
distribué qui se différencie de NFS dans le gestion des droits.
On dispose de 7 types de droits : Consultation, Lecture, Ecriture, Insertion,
Suppression, Administration, Verrouillage.
Les systèmes de fichiers décident du découpage
de l'espace disque et souvent les utilisateurs ont droit à un espace
limité. Pour vérifier si c'est le cas et si oui, quelle partie
de cet espace est utilisée, il existe la commande quota (quota -v
donne des informations plus complètes).
Un système de fichiers gère donc un ensemble
de fichiers. Il est possible de relier les fichiers gérés
par un autre système de fichiers de façon à ce que
ses fichiers soient accessibles. La commande appropriée est mount,
qui 'est normalement une commande réservée aux administrateurs.
Cependant pour visualiser les différents montages dans votre systèmes
vous pouvez taper la commande sans paramètres.
Pour connaître le système de fichier utilisé:
dans /etc/default/fs la ligne LOCAL=fstype (comme par exemple LOCAL = ufs)
indique le système local, /etc/dfs/fstypes (exemple NFS) indique
le système utilisé pour les fichiers à distance.
4. Notion de processus
Un processus est un programme qui est en cours d'exécution.
A un instant donné, plusieurs processus peuvent s'exécuter
sur un même ordinateur. Les processus interviennent non seulement
lors de l'exécution des programmes utilisateur (vos programmes écrits
en C, Pascal, Fortran, etc.) mais également à la prise en
charge (l'interprétation) des commandes que l'utilisateur tape à
l'écran.
4.1 Identification d'un processus (ps)
Chaque processus est identifié par un numéro
unique dans le système (pid, pour process identificator) et c'est
au travers de cette identification qu'un utilisateur pourra agir sur le
processus (l'arrêter, le redémarrer, etc).
La commande ps (process status) permet de connaître
les identifications des processus actifs (c.a.d en cours d'exécution)
à l'instant courant. Il existe un grand nombre d'options associées
à cette commande. Par exemple,
ps liste les processus reliés au terminal1 donné,
liste le pid du processus, l'identification du terminal, le temps total
d'exécution et le nom du processus
ps -u nom-d'utilisateur
liste les processus s'exécutant pour un utilisateur donné
ps -ef
affiche de manière détaillée la liste de tous les
processus actifs du système.
Voici un exemple de résultat de l'exécution
de la commande ps
PID TT S TIME COMMAND
2973 pts/1 S 0:01 -tcsh
3058 pts/1 S 0:02 xemacs
Nous voyons qu'il y a deux processus actifs: tcsh (dont
on verra un peu plus loin à quoi il correspond) et le programme
xemacs. Les identificateurs des processus sont respectivement 2973 et 3058.
Les deux processus sont lancés depuis le terminal pts/1 et les temps
totaux d'exécution sont donnés dans la colonne TIME.
4.2 Tâches de fond
Quand vous lancez un programme, vous perdez la main
(vous ne pouvez plus écrire sur l'écran) jusqu'à la
fin de l'exécution du programme. Vous pouvez vous dégager
d'une exécution en demandant que celle-ci soit transformée
en tâche de fond. Pour cela, il faut faire suivre l'appel du programme
par le symbole & (option background).
Si vous avez déjà lancé un programme
sans cette option et que vous souhaitez le faire passer en tâche
de fond, vous devez interrompre votre programme avec Ctrl-z, puis taper
bg. Par la suite, la commande fg (pour foreground) permettra de faire revenir
votre programme en tâche normale, si vous le souhaitez, en tapant
fg
numéro-de-job, le numéro de job étant récupérable
au travers de la commande jobs.
|
Exercice
a.Lancez le programme axe
b.Arretez ce programme pour le
faire passer en tâche de fond
c.Faites revenir ce programme
en tâche normale
|
4.3 Ctrl-c et kill
Pour tuer un processus en cours d'exécution,
il existe deux moyens. Le premier consiste à utiliser la commande
kill suivie de l'option -9 puis de l'identification du processus à
tuer. L'autre moyen, si vous processus n'est pas une tâche de fond,
consiste à taper Ctrl-c dans la fenêtre dans laquelle il a
été lancé.
4.4 Redirection des entrées/sorties d'un programme
Les entrées/sorties standard
Sous Unix, la plupart des programmes peuvent être
considérés comme des transformations qui travaillent sur
les données fournies en entrée et produisent un résultat
délivré en sortie ainsi que des éventuels messages
d'erreur.
L'entrée standard de tout programme, ou de toute
commande UNIX, est le clavier.
La sortie standard de tout programme, ou de toute commande
UNIX, est l'écran.
La sortie standard pour les erreurs survenant lors
de l'exécution d'un programme ou d'une commande UNIX est aussi l'écran.
Redirection des sorties d'un programme dans un fichier
Il existe un mécanisme qui permet de rediriger
les sorties d'un programme dans un fichier. Pour cela, il faut faire suivre
l'appel du programme par le symbole > suivi du nom de fichier voulu:
nom_prog > nom_fichier.
Cette possibilité est intéressante lorsque
le nombre d'affichage est important, et que l'on souhaite pouvoir vérifier
la bonne exécution du programme en étudiant ses traces d'exécution.
En utilisant >> au lieu de >, alors la sortie d'un programme est ajoutée
à la fin du fichier donné. Attention, avec la commande de
redirection >, il est possible d'écraser accidentellement des fichiers
(si les fichiers vers lesquels on dirige la sortie existent déjà
et contiennent d'autres informations). Il existe des moyens pour éviter
cela que l'on va considérer en parlant des shells dans la suite.
Redirection des entrées d'un programme
depuis un fichier
Il est également possible de rediriger les entrées
d'un programme, pour que celui-ci lise les données non pas au clavier
mais depuis un fichier donné. Pour cela, il faut faire suivre l'appel
du programme par le symbole < suivi du nom de fichier d'entrée.
|
Exercice
a. Redirigez les sorties de la
commande ls dans un fichier ls_res.
b. Recommencez en ajoutant la
sortie de la commande ls au fichier ls_res.
c. Que fait la commande suivante
: cat ls_res > f
|
4.5 La communication par tube (pipe en anglais)
Il est possible de rediriger les sorties d'un programme
de telle sorte que les données produites en sortie soient fournies
en entrée à un deuxième programme, activé à
la suite du premier programme. Le symbole utilisé est le | (le tube
ou le pipe en anglais).
Pgm1 | Pgm2 exécute Pgm1, et redirige les sorties
de Pgm1 en entrée de Pgm2.
|
Exercice
Que fait la commande suivante:
ls-l | wc -l (utilisez man pour comprendre ce que fait wc).
|
4.6 Séquencement
L'opérateur de séquencement est le point
virgule. Il permet d'exécuter plusieurs commandes en séquence.
Cde1 ; Cde2 ; Cde3 engendre l'exécution de Cde1,
puis de Cde2, puis de Cde3.
|
Exercice
Construire la commande composée
de trois sous-commandes séquentielles, qui effectue l'équivalent
de la commande donnée à l'exercice précédent
en passant par un fichier intermédiaire :
1.le résultat de ls -l
est placé dans un fichier f
2.on comptabilise le nombre de
lignes de f
3.on détruit f
|
5. Un processus particulier, l'interprète de commandes
(shell)
5.1 Notion de shell
Le shell est un interprêteur
de commandes. Il permet à l'utilisateur
d'exécuter toutes les commandes offertes par le
système. Son rôle est de préparer
l'exécution d'un programme, en substituant les expressions
régulières dans la commande et en préparant les arguments
qui seront passés au programme à
exécuter.
Historiquement, le premier shell disponible sur les
systemes Unix est "sh" appele' aussi le "bourne
shell". C'est un shell très simple qui a l'avantage d'être
disponible sur toutes les plateformes Unix. Par
la suite, ont été developpés plusieurs shells étendant
sh,
tel que le C shell (csh et tcsh), le
Korn shell (ksh) et le Bourne-Again shell (bash). Même si ces
différents shells sont assez proches, il existe des différences
entre les ensembles des commandes interprétées et les syntaxes
utilisées. Pour changer de shell (par exemple parce que le shell
courant est différent de celui que l'on connaît le plus),
il suffit de taper la commande de lancement du shell voulu: csh, tcsh,
sh, etc.
Lors de la connexion d'un utilisateur, des fichiers de configuration
bien précis sont considérés :
(pour bash, sh et ksh) /etc/profile puis .profile
(pour csh) /etc/login puis .login
Les fichiers sous /etc décrivent une configuration
valable pour tous les utilisteurs. Chaque utilisateur peut surcharger ou
compléter cette configuration. Pour savoir quel est le shell affecté
par défaut à un utilisateur, une possibilité consiste
à consulter le fichier /etc/passwd.
5.2 Manipulation des utilisateurs au travers du shell (who, id, passwd)
Tout utilisateur est repéré dans le système
Unix par un identificateur unique appelé user-id (uid). Dans Unix,
les utilisateurs appartiennent également à des groupes, identifiés
par d'autres identificateurs uniques (group-id ou gid).
La commande who permet de connaître la liste
des utilisateurs connectés au système à l'instant
courant.
La commande id permet d'obtenir l'uid et le gid de
l'utilisateur courant.
La commande passwd permet de changer le mot de passe
Unix de l'utilisateur courant. Pour cela, il suffit de taper à la
suite du prompt la commande passwd, et de suivre les instructions qui vous
sont fournies.
Voici des exemples d'exécution de ces commandes:
boyer dtremote Oct 15 09:11 (uauka.inrialpes.)
rippert pts/5 Jan 10 07:46 (timor:0.0)
rousset pts/10 Jan 03 09:25 (butung.inrialpes)
boyer pts/17 Oct 18 16:56 (uauka:0.0)
boyer pts/19 Oct 19 12:25 (uauka:0.0)
charra pts/20 Jan 04 10:12 (cato:0.0)
rousset dtremote Jan 03 09:25 (butung.inrialpes)
La commande donne la liste des utilisateurs en spécifiant également
depuis quand ils sont connectés et depuis où (terminal et
machine). Nous remarquons qu'un utilisateur peut figurer plusieurs fois
ce qui veut dire qu'il est en train d'exécuter plusieurs shells
(la manière la plus simple pour y arriver et d'ouvrir plusieurs
fenêtres).
uid=50648(vmarango) gid=50056(sirac) groups=1(staff)
5.3 La complétion automatique
La complétion automatique est une facilité
du shell qui permet à l'utilisateur de ne pas écrire en entier
le nom d'une commande ou d'un fichier/répertoire. Pour utiliser
la complétion automatique suffit de commencer le nom dont il s'agit
et de taper TAB. Le shell propose alors une liste de possibilités.
Suivant le contexte le shell propose soit des noms de commandes, soit des
noms de fichiers.
Voici quelques exemples de fonctionnement de la complétion
automatique:
hoff > more f[TAB]
le shell reconnaît qu'il s'agit d'un fichier/répertoire et
propose
f f.txt
fmdictionary fminit/
hoff > more f
hoff > f[TAB]
le shell reconnaît qu'il peut aussi s'agir d'une commande et propose
f
fformat foreach fun
factor fg
fjust formail
...
La complétion automatique peut ne pas être
activée automatiquement au lancement du shell. Pour cette activation
une configuration particulière est nécessaire et on va en
discuter dans la partie Configuration de l'environnement.
6.4 Configuration du shell
Nous avons dit que le premier processus lancé
à la connexion d'un utilisateur est l'interpréteur de commandes.
Le shell effectue une configuration préalable qui est spécifiée.
Les fichiers de configuration manipulent:
-
des alias: ce sont les commandes que le shell peut interpréter
-
des variables: les valeurs de ces variables définissent les préférences
de l'utilisateur.
-
des structures de contrôle: le shell n'est pas seulement un interpréteur
de commandes. Il dispose de structures de contrôle (while, foreach,
if, etc.) qui permettent d'écrire des programmes appelés
scripts.
Aliasing
Certaines commandes peuvent être longues à
taper ; Le mécanisme d'aliasing permet de dire à l'interprête
de commandes : considère que tel mot signifie telle commande. Par
exemple :
(en csh) alias ll ls -l (ll sera automatiquement
associé à ls -l)
(en bash) alias ll='ls -l'
Pour supprimer un alias: unalias <nom d'alias>
Les variables
Les variables manipulés par le shell se divisent
en deux : les variables d'environnement et les variables propres au shell.
Les variables d'environnement sont manipulées et utilisées
par les différents programmes du système. Par exemple la
variable d'environnement $DISPLAY est utilisée par les programmes
X (programmes graphiques) pour connaitre l'addresse
du terminal sur laquelle la fenêtre
correspondant à l'application doit s'afficher. La variable
$LPDEST est utiliseée par le spooler d'impression "lpr" ou
"lp".
Les variables d'environnement sont accessibles par les programmes lancés
par le shell, alors que les variables du shell sont propres au shell et
ne sont pas héritées par ces programmes. Par convention,
les variables du shell sont en minuscules et les variables d'environnement
sont en majuscules.
Certaines variables d'environnement sont initialisées
directement à partir des variables correspondantes du shell. Par
exemple $PATH est initialisée à partir de la variable shell
$path.
Les variables d'environnement
Par convention les variables d'environnement s'écrivent
en majuscules et dans la plupart des cas elles ne sont positionnées
qu'une fois, au début de la session. Pour positionner la valeur
d'une variable d'environnement il faut utiliser la commande setenv
da la manière suivante (pour annuler une affectation, il existe
la commande unsetenv) :
setenv <NOM_DE_VARIABLE> <valeur>
Par exemple :
setenv DISPLAY samoa:0
On peut aussi cumuler des valeurs dans une variable(ex: setenv PATH
{$PATH}:/usr/local/bin).
Pour visualiser une variable d'environnement il faut utiliser la commande
echo comme ceci:
echo $<NOM_DE_VARIABLE>.
Principales variables d'environnement
Il est important de mentionner que rien n'oblige à
définir les variables d'environnement (sauf celles qui de toute
façon sont définies automatiquement). Pour cette raison il
est possible d'avoir :
hoff> echo $LIBRARY_PATH
LIBRARY_PATH : Undefined Variable
|
Exercice
Les valeurs de l'ensemble des variables d'environnement
sont données par la commande env. Testez cette commande.
|
Les variables du shell
Par convention les variables de shell sont écrites
en minuscules. Elles peuvent être modifiées pendant la session
et différer d'un shell à un autre.
Pour positionner une variable de shell la syntaxe est
la suivante (l'opération inverse est faite par unset) :
set <variable> = <valeur>
comme dans
set path = /u1/boole/bin:~diard/bin/
La visualisation des valeurs est faite également
en utilisant la commande echo comme dans
echo $path.
Principales variables de shell
Voici la liste des variables le plus couramment utilisées.
-
autologout: Permet de fixer le temps de déconnexion automatique
d'un shell (en minutes).
-
cwd : Mise à jour automatiquement, cette variable contient le répertoire
courant.
-
home : Cette variable contient le home directory.
-
ignoreeof : Si cette variable est positionnée, il n'est pas possible
de fermer un shell en utilisant Ctrl-D.
-
cdpath : Correspond à la variable d'environnement CDPATH.
-
notify : Si cette variable est définie, l'utilisateur est averti
immédiatement de la terminaison d'une tâche de fond. Sinon
il est averti quand il récupère la main.
-
uid : identifie l'utilisateur courant
-
gid : identifie le groupe de l'utilisateur courant
-
user : donne le nom de login de l'utilisateur
-
path : Variable correspondant à PATH.
-
filec : si cette variable est définie (set $filec=1), alors le shell
utilise la complétion lorsque l'utilisateur tape sur <ESC>.
-
prompt : Positionne la valeur du prompt. Pour ce faire les notations suivantes
sont utilisées:
-
%/ : Référence le répertoire courant (équivalent
à cwd)
-
%h, \! Numéro de l'événement dans l'historique.
-
%M Le nom complet de la machine.
-
%m Le nom court de la machine (jusqu'au premier point).
-
%S (%s) Marque le début Start (stop) standout mode.
-
%B (%b) Marque le début d'écriture en gras.
-
%U (%u) Marque le début d'écriture soulignée.
-
%t or %@ L'heure courante.
-
%% Pour marquer %.
-
%n Nom de l'utilisateur (équivalent à $user).
-
\n Nouvelle ligne
-
\t Tabulation
Exemple: le résultat de set prompt = "%n@%m
[\!] ~>" est diard@boole [1] ~> si l'utilisateur s'appelle diard et
est connecté sur boole.
-
shell : Correspond à SHELL.
-
status : Affiche le résultat de la dernière commande exécutée
(0 si tout va bien)
-
history : Le nombre de commandes sauvegardées dans le historique.
-
savehist : Le nombre de commandes sauvegardées dans .history lors
d'une déconnexion.
-
nobeep : Enlève le bip lors d'une complétion ambiguë.
-
user : Contient le nom de l'utilisateur.
La commande set affiche la liste de toutes les variables
du shell.
5.5 Utilisation des quotes
Pour toute chaîne manipulée dans une commande,
il faut faire attention à l'utilisation (éventuelle) des
quotes. Il y a trois types de quotes qui sont interpretés différemment.
-
les simples quotes '<string>' interdisent au
shell d'interpreter la chaine <string>. Aucune substitution
n'est faite dans string.
-
les doubles quotes "<string>" permettent au shell de substituer
les variables qui sont à l'intérieur
de <string> par leur valeurs. Par exemple, après
avoir fait : setenv FILE ~/fichier.c, on tape les commandes
suivantes :
echo 'ls -l $FILE' produit: ls -l $FILE
echo "ls -l $FILE" produit : ls -l fichier.c
Les antiquotes (backquotes) `` permettent de faire de la substitution suivie
par l'exécution du résultat de la substitution. Par exemple,
echo `ls -l $FILE` produit -rw-r--r-- 1 duchemol
system 11338 Sep 29 16:09 fichier.c
Exercice
Testez les commandes suivantes.
echo
"Mon nom d'utilisateur est : `whoami`."
echo
"Mon \"HOME\" est : " $HOME "."
|
5.6 Les différents fichiers de configuration
Dans cette section nous allons parler des différents
fichiers de configuration en expliquant leur rôle et en donnant des
exemples de fichiers typiques.
Le fichier .login (tcsh) ou .profile (bash)
Le fichier .login est utilisé pour positionner
les variables d'environnement et pour mettre à jour des propriétés
valables pendant toute la session. Il est interprété une
seule fois par le shell au début de la connexion.
###########################################################
# Example .login file #
###########################################################
#variables d'environnement
setenv TERM xterm
setenv EDITOR /usr/ucb/vi
setenv PRINTER hp
setenv DISPLAY "boole:0.0"
unset autologout
umask 002
Il existe un .login qui est commun à tous les
utilisateurs (dans /etc) et qui peut fixer des propriétés
et faciliter la configuration effectuée par l'utilisateur.
Le fichier .logout
Le fichier .logout spécifie les actions à
effectuer lors de la déconnexion d'un utilisateur.
Les fichiers de configuration additionnels (.cshrc, .bashrc, etc)
Selon les shells utilisés, différents
fichiers de configuration additionnels peuvent être définis.
Par exemple, le fichier .cshrc est utilisé pour positionner les
variables du shell csh, à chaque session. Ces fichiers peuvent compléter
ou surcharger la configuration définie par les fichiers de configuration
plus généraux (.login par exemple). Ils peuvent également
contenir des commandes spécifiques au shell utilisé.
Un exemple de fichier .cshrc
###########################################################
# Example .cshrc file #
###########################################################
# Set path shell variable
set path = ( /usr/bin /usr/local /usr/local/bin
/usr/bin/X11 /usr/ucb /usr/opt/bin ~ )
# Don't overwrite existing files with the redirection
character ">"
set noclobber
# Don't create core dump files when a program blows
up.
limit coredumpsize 0
# Remember my 40 most recent events
set history=40
# Save the most recent 40 events when I log out
set savehist=40
# Substitute the filename to be completed when
I type an
# <ESC> at the command line
set filec
# Tells the shell to ignore .o files when trying
to
# complete filenames when filec is set. (This doesn't
# hold if the .o file is the only on that could
be completed.
set fignore=.o
# Tells "filec" not to cry if it can't complete
a file.
set nobeep
# Notify me when the status of background jobs
change
set notify
# Don't let me log out by pressing <ctrl-d>
set ignoreeof
# Set prompt to have the following form: user@host[event]~>:
set prompt="%n@%m%u [%h]~>"
# Shortcut aliases
alias c 'clear'
alias ll 'ls -la'
# end of .cshrc file
Le fichier .history
Le fichier .history garde l'historique des commandes
lancées par l'utilisateur. Ce fichier est également mis à
jour lors d'une déconnexion et l'utilisateur peut utiliser ces dernières
commandes à la connexion suivante. Le fichier peut être visualisé
comme tout autre fichier texte.
La commande qui peut donner la liste des dernières
commandes exécutées est history.
!! permet de ré-exécuter la dernière commande,
et !<n> permet de ré-exécuter la commande numérotée
<n>.
> history
1 16:52 source .cshrc
...
10 17:36 more .logout
11 17:36 vi .logout
12 17:36 exit
...
15 17:37 ls
...
21 9:52 maker
22 9:58 more .history
...
35 10:08 history > history_ex.txt
Exercice
Pour vous promener dans l'historique et réutiliser
des commandes, vous pouvez utiliser Ctrl-P (aller en arrière dans
la liste, P de previous) ou Ctrl-N (aller en avant, N de next). A la place
de Ctrl-P/Ctrl-N il est possible d'utiliser les flèches.
Pour ré-éxecuter
directement à une commande dans la liste donnée par la commande
history, tapez !<numéro de commande>
|
Le fichier .xhost
Le fichier .xhost est utilisé pour donner des
droits d'affichage à d'autres machines. Le x vient de XWindows
(le système d'affichage graphique de UNIX). Vous vous êtes
certainement déjà retrouvés dans la situation où
en essayant de lancer une application vous recevez le message:
Xlib: connection to "samoa.inrialpes.fr:0.0" refused
by server
Xlib: Client is not authorized to connect to Server
/usr/local/bin/xterm Xt error: Can't open display:
samoa.inrialpes.fr:0
Ceci vient du fait que vous avez pas donné le droit d'affichage
(sur votre machine) au serveur qui exécute l'application. Pour faire
ceci, dans le fichier .xhost il faut mettre le nom du serveur. Ainsi si
votre .xhost a la forme suivante, alors les machines boole et hoff sont
autorisées à afficher sur votre machine.
boole.imag.fr
hoff.imag.fr
Vous pouvez vous passer du fichier .xhost en utilisant
la commande xhost au niveau du shell ou bien dans l'un de vos fichiers
de configuration. Les formes d'utilisation sont les suivantes:
-
xhost +
Donne droit à toute machine d'afficher sur la machine locale.
-
xhost +<name> Donne droit à la machine
de nom name
-
xhost -
Aucune machine n'a le droit d'afficher
-
xhost - <name> Interdiction explicite à
la machine de nom name
Exercice
Lancez une application graphique
(axe par exemple) et faites afficher l'interface sur l'écran d'un
binôme voisin.
|
Le fichier .rhosts (rlogin, rsh)
Le fichier .rhosts est utilisé pour indiquer
quels utilisateurs ont le droit de se connecter par rlogin ou rsh sur le
compte de l'utilisateur courant. Ces personnes auront le droit d'effectuer
un rlogin (remote login) sur ce compte (dans certains cas qui dépendent
de l'administration système, sans fournir de mot de passe.).
La commande rlogin est utilisée de la manière
suivante:
rlogin <nom de machine> : l'utilisateur se connecte sous le même
nom de login sur la machine <nom de machine>
rlogin <nom de machine> -l <nom d'utilisateur> :
l'utilisateur se connecte sous le nom <nom d'utilisateur>
La commande rsh (remote shell) est également
utilisable avec le fichier .rhosts. Rsh permet d'exécuter une commande
sur une autre machine sans explicitement se connecter et lancer de shell
interactif. Pour l'utiliser:
-
rsh <nom de machine> <commande> : exécute la commande sur
la machine nom de machine
-
rsh <nom de machine> -l <nom de login> <commande> : exécute
la commande sur la machine nom de machine pour le compte de l'utilisateur
nom
de login
Exercice
Testez la commande rsh, en lanceant
par exemple un xterm sur une machine distante.
Que faut-il faire pour que le
xterm s'affiche sur votre écran courant ?
|
6. Interprêtation des commandes shell
6.1 Substitution des variables
Lorsque l'on tape une commande, avant de l'exécuter le shell
analyse la commande. La première étape de cette analyse
consiste à voir si la commande tapée contient un alias. Si
cela est le cas, l'alias est remplacé par son contenu. La deuxième
étape consiste à substituer les variables par leur contenu
(une variable est toujours precedée par $).
Prenons par exemple la commande : ll ${FILE}
Après la première étape d'analyse, elle devient:
ls -l ${FILE}
Après la deuxième étape d'analyse, si la variable
FILE contient la chaîne fichier.c, elle devient: ls -l fichier.c
On peut interdire au shell de substituer une variable en la mettant
entre quotes. Exemple, si on tape la commande: ll '$FILE', après
la deuxième étape, $FILE n'est pas substitué : ls
-l $FILE
Certaines constructions plus complexes sont disponibles au niveau des
variables du shell (définies par set et non par setenv).
-
${#var} : est substitué par le nombre d'éléments que
contient la variable var. Par exemple, echo $#path
nous donne le nombre de chemin d'accès que
contient la variable path.
-
$n : n est un entier. Est substitué par la valeur du <n>ieme
argument passé au shell.
-
$0: est substitué par le nom du programme que l'on est en train
d'exécuter.
-
$1: est substitué par le premier argument passé au programme
que l'on est en train d'executer.
-
$* : est substitué par la liste de tous les arguments passés
au programme courant.
-
${?var} : est substitué par 1 si la variable est définie,
par 0 sinon
Par exemple, echo {?path} est substitué par 1 puisque $path
est définie.
-
$< : est substitué par une ligne de l'entrée standard.
Cette notation est utilisée pour lire une chaîne de caractère
depuis l'entree standard.
Exercice
Que fait le script shell suivant ? Le saisir
dans un fichier sh1 et le tester
#!/bin/tcsh
echo " Nom du fichier
:"
set nom=$<
ls -l $nom |
6.2 Substitution de commandes
La substitution de commandes concerne les chaînes de caractères
entre antiquotes (`). Après avoir substitué les alias
et les variables, la troisième étape d'analyse d'une commande
est la substitution des chaînes entre ` par le résultat
de leur exécution.
Prenons par exemple la commande : set files=`ll $home`
Après le remplacement de l'alias ll par "ls -l", et de
la variable $home par le répertoire initial de
l'utilisateur, la chaine "ls -l ~duchemol" est substituée par
son résultat, c'est à dire par l'ensemble
des fichiers présents dans le répertoire ~duchemol.
Si le repertoire ~duchemol contient
deux fichiers, en l'occurrence "fichier1.c"
et "fichier2.c", la commande (après la troisieme étape) devient
: set files=(fichier1.c fichier2.c)
7. Le langage de programmation (les scripts)
Comme nous l'avons mentionné dans la section
précédente, le shell n'est pas seulement un interprète
d'un langage de commandes mais aussi il dispose d'un langage de programmation.
Certains traitements répétitifs peuvent être automatisés
en regroupant l'ensemble des commandes nécessaires pour
effectuer le traitement dans un fichier qui sera interpreté
par le shell en "batch". C'est le mode non interactif du shell
et il est possible avec la commande interne "source"
source shell_script
Tout script qui est programmé pour être
exécuté par un shell doit commencer par la ligne suivante
qui force l'interprétation de ce fichier par le shell précisé.
#!/bin/<nom shell>
Dans le reste du script, toute ligne commencant par # est considérée
comme un commentaire.
7.1 Utilisation des commandes prédéfinies
Chaque script peut utiliser les commandes prédéfinies
du shell. L'exécution du script ci_après produit à
l'écran la chaîne ESSAI.
#Exemple de script
#!/bin/tcsh
echo ESSAI
7.2 Le passage à ligne
Dans les scripts les retour arrière (RETURN)
sont considérés comme des séparateurs. Si une commande
est écrite sur plusieurs lignes l'interpréteur ne la comprendra
pas. Pour écrire les commandes en entier et sur plusieurs lignes,
il faut utiliser le symbole \ qui indique que la ligne qui suit fait partie
de ce qui précède.
#Exemple de script
#!/bin/tcsh
setenv PATH /bin/usr \
/bin/usr/P1 \
~diard/bin
7.3 Variables entières
Par défaut, les variables sont de type chaînes de caractères.
Il existe toutefois un moyen de définir des variables entières,
pour accélérer certains calculs. Si la variable est numérique,
l'affectation est faite comme ceci:
(en tcsh) @ <variable>=<valeur>
#Exemple de script tcsh
#!/bin/tcsh
#affectation à a l'entier 1
@ a=1
#affectation à b la chaîne contenant
le caractère 1 en tcsh
set b=1
7.4 Variables de type liste
Deux types de variables sont supportés: les
variables "simples" et les variables listes.
Pour les variables listes, $# indique le nombre de
composants (séparés par des blancs).
#Exemple de script tcsh
#!/bin/tcsh
#b est une variable simple
set b=1
#b_liste est une liste de trois éléments
set b=(1 2 3)
echo $#b
#doit afficher 3
Exercice
Complétez le script suivant pour qu'il
affiche le nombre de fichiers présents dans le répertoire
/usr/bin/*.
(en tcsh)
set f=(/usr/bin/*)
... |
7.5 Accès à la valeur d'une variable
Pour accéder à la valeur d'une variable
il faut utiliser le $.
#Exemple de script tcsh
#!/bin/tcsh
#affectation à b la chaîne 1
set b=1
#b_liste est une liste de trois éléments
set b=(1 2 3)
#affichage de la valeur de a, le résultat
est le nombre 1
echo $a
#affichage de la valeur de b_liste
echo $b_liste
#le résultat est 1 2 3
7.6 L'instruction if-then-else :
La syntaxe générale de cette instruction
est la suivante en tcsh:
if (exp) then
liste_commandes
[else if ( exp ) then
liste_commandes]
...
[else
liste_commandes]
endif
Il existe une syntaxe abrégée:
if (exp) commande
Les expressions conditionnelles sont soit celles que
vous connaissez du langage C, soit des expressions portant sur des fichiers
comme celles qui suivent ($var est un fichier):
-
-d $var Rend vrai si le fichier est un répertoire
-
-e $var Rend vrai si le fichier existe.
-
-f $var Rend vrai si le fichier n'est pas un répertoire.
-
-o $var Rend vrai si le fichier est propriété de l'utilisateur.
-
-r $var Rend vrai si l'utilisateur peut lire le fichier.
-
-w $var Rend vrai si l'utilisateur peut écrire dans le fichier.
-
-x $var Rend vrai si l'utilisateur peut exécuter le fichier.
-
-z $var Rend vrai si le fichier est vide.
ATTENTION à la disposition des mots clés
et des commandes par rapport à ces mots clés. Dans la première
forme de if, le then doit suivre l'expression conditionnelle. Dans la deuxième
forme (abrégée) la commande doit également suivre
la condition.
|
#Exemple de script
#!/bin/tcsh
#affectation à b la chaîne 123
set b=123
if ($b == 123) then
echo PREMIER_CAS
else
echo DEUXIEME_CAS
endif
|
7.7 L'instruction while
while (exp)
liste_commandes
end
ATTENTION au retour à la ligne après
l'expression.
7.8 L'instruction foreach
foreach index_var (liste)
liste_commandes
end
Dans les boucles ou les instructions à plusieurs choix on dispose
de break qui arrête la boucle et de continue qui arrête l'itération
courante de la boucle et commence la prochaine itération.
|
#Exemple de script tcsh
#!/bin/tcsh
#affectation à b la liste 1 2 3
set b=(1 2 3)
foreach i ($b)
if ($i > 1) echo $i
end
|
Exercice
Ecrivez un script shell qui,
pour chaque fichier placé dans le répertoire /usr/bin, affiche
le nombre de lignes du fichier.
|
7.9 Les arguments
Les arguments passés au script sont récupérables
à travers la variable argv (#argv donnant le nombre d'arguments).
La n-ième composante d'argv est adressée par $argv[n] ou
par $n (ce qui peut donner une erreur si on dépasse la limite).
L'expression ($*) ou ($argv) permet de récupérer la liste
de tous les arguments passés au script. L'instruction shift permet
d'enlever le premier élément de cette liste.
Exercice
Ecrivez un script shell qui,
pour chaque fichier placé dans un répertoire donné
en paramètre, affiche le nombre de lignes du fichier.
|
7.10 L'instruction switch
La syntaxe de l'instruction switch est la suivante:
endsw
7.11 L'instruction goto
L'instruction goto est utilisée de la manière
suivante:
Exercice 1
Ecrivez un script shell qui,
pour chaque fichier placé dans votre répertoire courant,
effectue les actions suivantes :
si le nom du fichier
satisfait l'expression *.c : le fichier est déplacé dans
le répertoire Src
si le nom du fichier
satisfait l'expression *.h : le fichier est déplacé dans
le répertoire Inc
si le nom du fichier
satisfait l'expression *.o : le fichier est déplacé dans
le répertoire Obj
|
Exercice 2
Ecrivez un script qui liste, parmi tous les fichiers
situés dans un répertoire donné en paramètre,
ceux dont la taille dépasse une taille également donnée
en paramètre. |
Exercice 3
Ecrivez un script qui permet de remplacer une
chaîne par une autre dans les fichiers indiqués en paramètre. |